Dans ce chapitre, nous allons commencer par créer la raquette de notre casse-brique, puis la déplacer avec le clavier et la souris.
La raquette (ou barre de renvoi) est l’élément que le joueur contrôle pour empêcher la balle de tomber et sera utilisée pour renvoyer la balle vers les briques dans le but de… les casser ! 😃
Elle devra donc se déplacer de gauche à droite de manière fluide et réactive pour être capable d’intercepter la balle au bon moment.
Création de la raquette
Avant de pouvoir contrôler et intéragir avec la raquette, nous devons d’abord être en mesure de la voir à l’écran.
Affichage de la raquette
Pour commencer, nous allons utiliser un simple rectangle blanc pour représenter la raquette.
Nous allons attacher cet élément à notre scène en utilisant this.paddle, ce qui nous permettra d’y accéder facilement dans d’autres fonctions comme update().
function create() {
this.paddle = this.add.rectangle(400, 550, 120, 20, 0xffffff);
}-
this.add.rectangle(400, 550, 120, 20, 0xffffff); ajoute un rectangle blanc de 120px de large et 20px de haut, positionné au centre bas de l’écran.
-
this.paddle = … stocke ce rectangle dans la scène sous la variable paddle, ce qui nous permet de l’utiliser dans d’autres fonctions
À ce stade, notre raquette est visible, mais elle ne bouge pas encore !
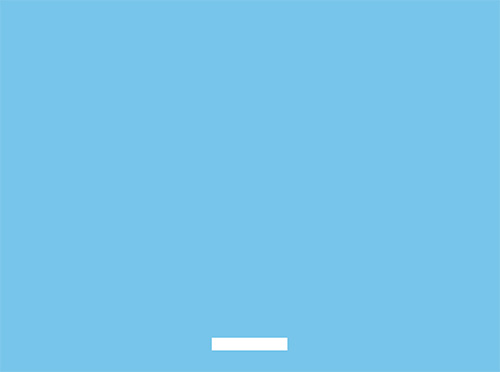
Amélioration : Stocker les dimensions par défaut
Nous allons maintenant préparer la raquette pour pouvoir facilement modifier ses dimensions dynamiquement et revenir à ses dimensions du début.
Pourquoi faire ça ?
Par exemple, si un bonus est récupéré, on pourra multiplier sa largeur x2 pour la rendre plus grande temporairement, puis au bout de 5s on reviendra aux dimensions par défaut.
Pour cela, nous allons stocker ses valeurs initiales dans une constante.
const DEFAULT_PADDLE = {
WIDTH: 120,
HEIGHT: 20,
BACKGROUND_COLOR: 0xffffff,
}
function create() {
this.paddle = this.add.rectangle(400, 550, DEFAULT_PADDLE.WIDTH, DEFAULT_PADDLE.HEIGHT, DEFAULT_PADDLE.BACKGROUND_COLOR);
}Parfait ! Maintenant, il sera très simple de jouer avec la taille de la raquette.
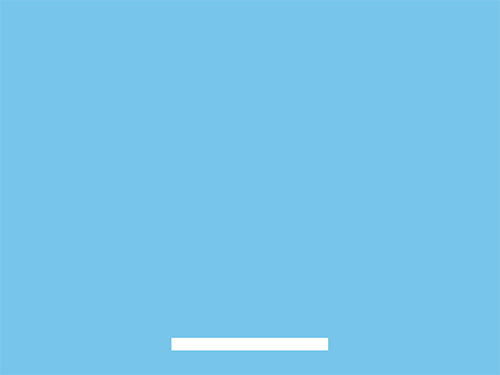
2. Déplacements de la raquette
Nous allons maintenant permettre au joueur de déplacer la raquette.
Déplacement avec le clavier
Nous allons utiliser les touches fléchées gauche et droite pour déplacer la raquette.
On va commencer par les activer dans la fonction create() avec this.cursors = this.input.keyboard.createCursorKeys();.
function create() {
const DEFAULT_PADDLE = {
WIDTH: 120,
HEIGHT: 20,
BACKGROUND_COLOR: 0xffffff,
}
this.paddle = this.add.rectangle(400, 550, DEFAULT_PADDLE.WIDTH, DEFAULT_PADDLE.HEIGHT, DEFAULT_PADDLE.BACKGROUND_COLOR);
// Activation des touches de déplacement
this.cursors = this.input.keyboard.createCursorKeys();
}-
this.input.keyboard.createCursorKeys(); permet de détecter les touches fléchées.
-
this.cursors = … stocke les touches fléchées sur la scène pour pouvoir les utiliser
Maintenant, on va écouter les touches « LEFT » et « RIGHT » lorsqu’elles sont enfoncées et déplacer notre raquette en conséquence avec un pas de 5.
function update() {
if (this.cursors.left.isDown) {
this.paddle.x -= 5;
} else if (this.cursors.right.isDown) {
this.paddle.x += 5;
}
}Très bien, mais le problème c’est que notre raquette peut quitter l’écran…
Réglons ça en limitant ses déplacements aux bords du jeu. Pour ça, on va vérifier que la position du rectangle (représenté par le point en son centre) ne dépasse pas 0 à gauche ni 800 à droite.
On va utiliser la fonction Phaser.Math.Clamp(newPosition, minValue, maxValue);
Comment fonctionne Phaser.Math.Clamp ?
Cette fonction vérifie que newPosition est bien comprise entre minValue et maxValue :
-
Si newPosition est inférieure à minValue, alors minValue est retourné.
-
Si newPosition est supérieure à maxValue, alors maxValue est retourné.
-
Sinon, newPosition est retournée telle quelle.
Cela permet d’éviter que certaines valeurs sortent des limites imposées.
function update() {
if (this.cursors.left.isDown) {
this.paddle.x = Phaser.Math.Clamp(this.paddle.x - 5, 0, 800);
} else if (this.cursors.right.isDown) {
this.paddle.x = Phaser.Math.Clamp(this.paddle.x + 5, 0, 800);
}
}Très bien, mais du coup notre raquette dépasse de l’écran de sa moitié
il faut donc qu’on réduise les limites de la moitiée de la largeur de la raquette en récupérant sa taille actuelle avec this.paddle.width / 2
function update() {
if (this.cursors.left.isDown) {
this.paddle.x = Phaser.Math.Clamp(this.paddle.x - 5, this.paddle.width / 2, 800 - (this.paddle.width / 2));
} else if (this.cursors.right.isDown) {
this.paddle.x = Phaser.Math.Clamp(this.paddle.x + 5, this.paddle.width / 2, 800 - (this.paddle.width / 2));
}
}Enfin, comme pour les dimensions, si on veut pouvoir rajouter des bonus / malus de vitesse on va stocker sa vitesse initiale en modifiant notre constante DEFAULT_PADDLE
const DEFAULT_PADDLE = {
WIDTH: 120,
HEIGHT: 20,
BACKGROUND_COLOR: 0xffffff,
SPEED : 5
}Puis en l’utilisant :
function update() {
if (this.cursors.left.isDown) {
this.paddle.x = Phaser.Math.Clamp(this.paddle.x - DEFAULT_PADDLE.SPEED, this.paddle.width / 2, 800 - (this.paddle.width / 2));
} else if (this.cursors.right.isDown) {
this.paddle.x = Phaser.Math.Clamp(this.paddle.x + DEFAULT_PADDLE.SPEED, this.paddle.width / 2, 800 - (this.paddle.width / 2));
}
}Parfait ! Notre raquette est maintenant opérationnelle avec le clavier 🙂
Déplacement avec la souris
Nous allons maintenant ajouter le déplacement avec la souris pour une meilleure jouabilité.
Il va nous falloir ajouter l’événement pointermove dans la fonction create() pour écouter les déplacements de la souris
function create() {
...
// Ecoute de l'événement pointermove
this.input.on('pointermove', (pointer) => {
console.log(pointer.x);
});
}Il nous reste plus qu’à modifier la position de la raquette en respectant les limites du jeu
this.input.on('pointermove', (pointer) => {
this.paddle.x = Phaser.Math.Clamp(pointer.x, this.paddle.width / 2, 800 - (this.paddle.width / 2));
});Félicitations ! Maintenant, la raquette suit la souris en temps réel !
En résumé
Dans ce chapitre, nous avons :
-
Créé et affiché la raquette
-
Ajouté le déplacement au clavier (flèches gauche/droite)
-
Implémenté le contrôle à la souris pour un gameplay fluide
Là prochaine étape ? Ajouter la balle bien sûr !
Plan du chapitre Liste des aperçus
Présentation
Les bases du casse-brique
Présentation
Les bases du casse-brique

📌 Bienvenue dans l’espace Questions & Réponses !
Tu as une question sur un concept du chapitre ? Une explication te semble un peu floue ? 🤔 Cet espace est là pour toi ! Pose tes questions et échange avec les autres étudiants pour mieux comprendre le contenu.
Avant de poser une question, pense à :
L’entraide est la clé de l’apprentissage ! Alors, n’hésite pas à partager tes doutes ou à aider les autres si tu as la réponse. 🚀
Liste des réponses
Les questions / réponses sont disponibles uniquement pour les membres Premium.
Poser une question
L’ajout de questions est disponible uniquement pour les membres Premium.